VTAS – Loading a Vehicle without Damage
Since its establishment, Proficient Auto Transport has expanded rapidly from a single truck to a nationwide network of over 300 trucks and 500 drivers.
Loading a Vehicle without Damage
To find your loads, including how to use the Select with VIN Scan feature, refer to the article Finding Your Loads.
(https://vtvsolutions.freshdesk.com/support/solutions/articles/17000055202-finding-your-loads)
To start the loading process you have the option of scanning a VIN after you have selected which load you are working.
Some companies may require you to scan VINs to load your vehicles.
1. After clicking Load (see Finding Your Loads (https://vtvsolutions.freshdesk.com/support/solutions/articles/17000055202-
finding-your-loads)), click on the barcode icon located on the top menu.
iPhone Users: Give permission for V-TAS to access your camera, if prompted.
Android Users: If this is the first time you are using the scanner and you do not currently have the Barcode Scanner
app installed on your phone, you will be asked if you would like to install it. Click Yes. You will be taken to the Google
Play store to install the app. After installing, go back to the V-TAS app and click on the barcode icon again. This will
open the Barcode Scanner app.
2. Center the VIN barcode on the screen. The barcode will automatically be read. A menu of options for that vehicle will
open. (Go to Loading.)
1. After clicking Load (see Finding Your Loads (https://vtvsolutions.freshdesk.com/support/solutions/articles/17000055202-
finding-your-loads)), select the vehicle you would like to load. A menu of options for that vehicle will open. (Go to Loading.)

1. Click Load. If you are not currently at or near the loading location you will be alerted and asked to confirm that you want
to load the unit(s) for this client. Click OK to confirm.
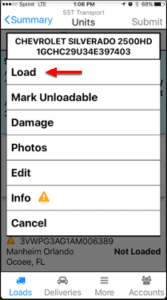

2. Enter the Position of the vehicle on your truck. Once you have used an available position it can not be used again until
the unit occupying that position has been delivered via the app.
3. Select which Direction the vehicle is facing.
4. Click Save.
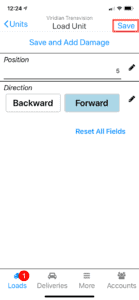
5. This vehicle will now be marked as Loaded.
6. Repeat this process with all vehicles that have no damage.
7. If you need to load a vehicle that has damage go to Loading a Vehicle with Damage
(https://vtvsolutions.freshdesk.com/support/solutions/articles/17000055223-loading-a-vehicle-with-damage).
8. Once all vehicles have been loaded the load status should now be marked Loaded/Unsent.

Next, you’ll need to submit the load via the app. See Submitting a Load
(https://vtvsolutions.freshdesk.com/support/solutions/articles/17000055759-submitting-a-load).

